V rámci naší TV služby TELKA není nutné využívat Set top box. Důležité je však zjistit jaký typ TV přijímače máte a zda podporuje stažení aplikací příslušného dodavatele naši služeb. Pokud ano, v tomto případě není set top box nutný! Nebudete mít tedy na televizní poličce další zařízení, na které sedá prach a využívá elektrickou energii.
Aplikace je dostupná pro televize značky Samsung, LG, Panasonic, Hisense a televize s operačním systémem AndroidTV.

V případě, že máte starší typ televize a nechcete ji měnit za novou, nevadí, i v tomto případě můžeme zprovoznit naše služby prostřednictvím Set top boxu. Ten přiveze technik na místo instalace, kde jej nastaví a službu zprovozní. V čem je problém? V ničem, jen budete hledat další ovladač.
A co teď?
Nyní se již stačí podívat na naše webové stránky a v sekci „televize“ si vybrat takový balíček programů, který vám bude nejvíce vyhovovat.
Zavolejte na naši Zákaznickou linku, objednejte si Chytrou TELKU a je to!
Ukládání souborů z internetu do vlastního počítače. Ke stahování dochází i při běžném surfování po internetu (tedy prohlížení webových stránek), protože aby se mohla jakákoli webová stránka zobrazit, webový prohlížeč si nejprve musí stáhnout její obsah ze serveru.
Upload označuje proces, při kterém se nahrávají data z uživatelova počítače např. na webový server. K drobnému uploadu dochází i během obvyklé práce s internetem, protože webový prohlížeč neustále vysílá různé požadavky na cílové servery (na kterou doménu se chce připojit, jaká data potřebuje stáhnout.
V rámci aktivace postupujte dle uvedeného návod.
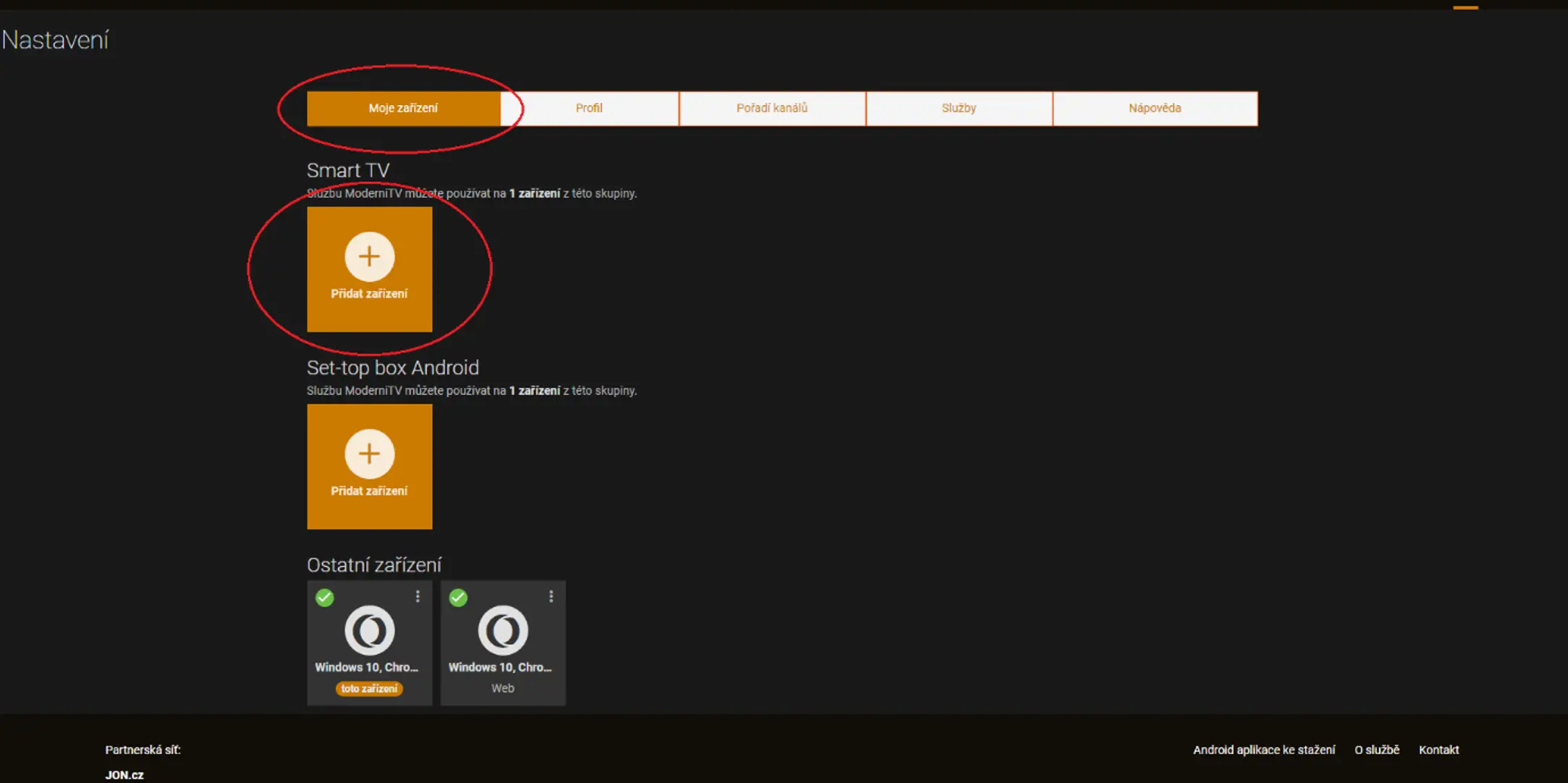
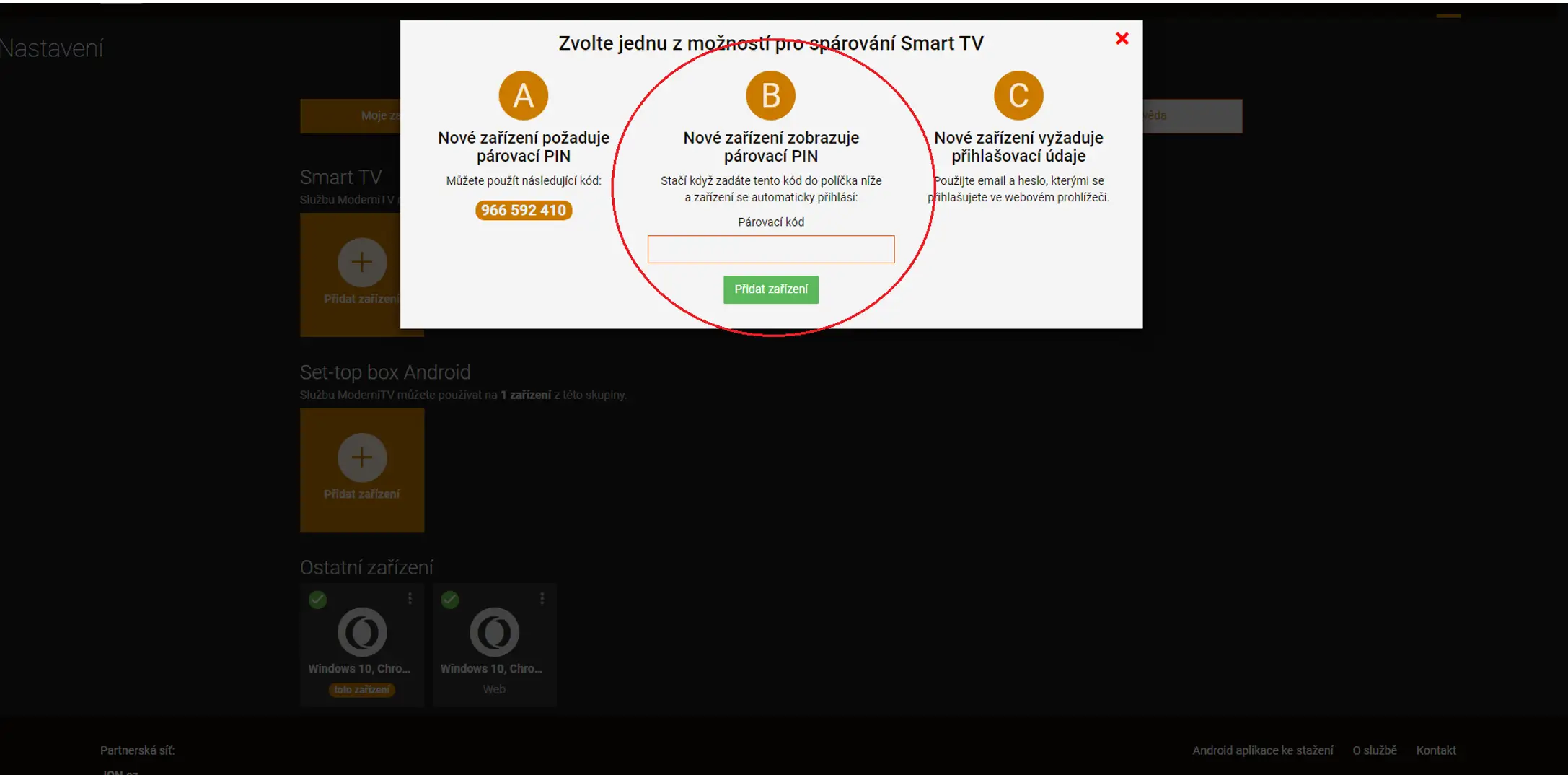
Velmi jednoduše, postupujte dle uvedeného návodu.
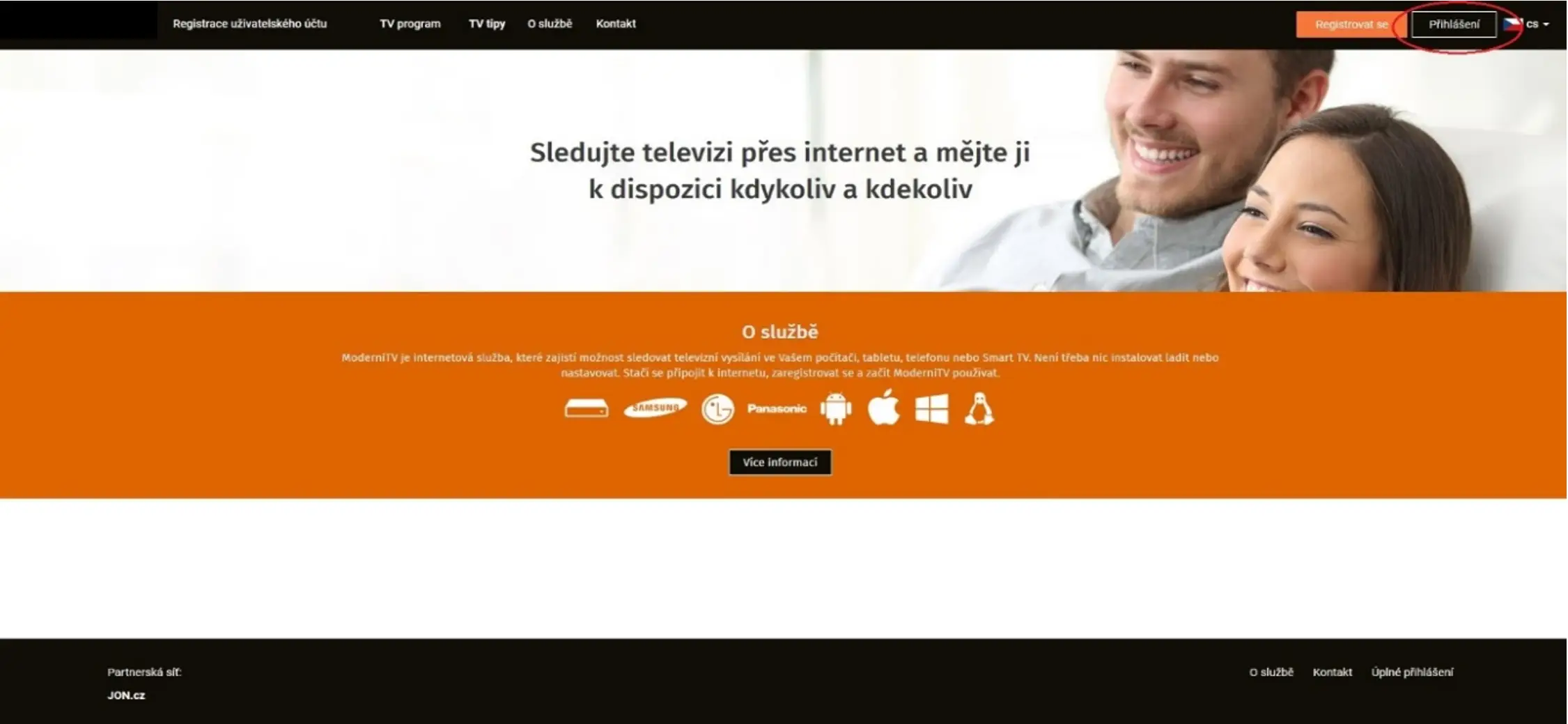
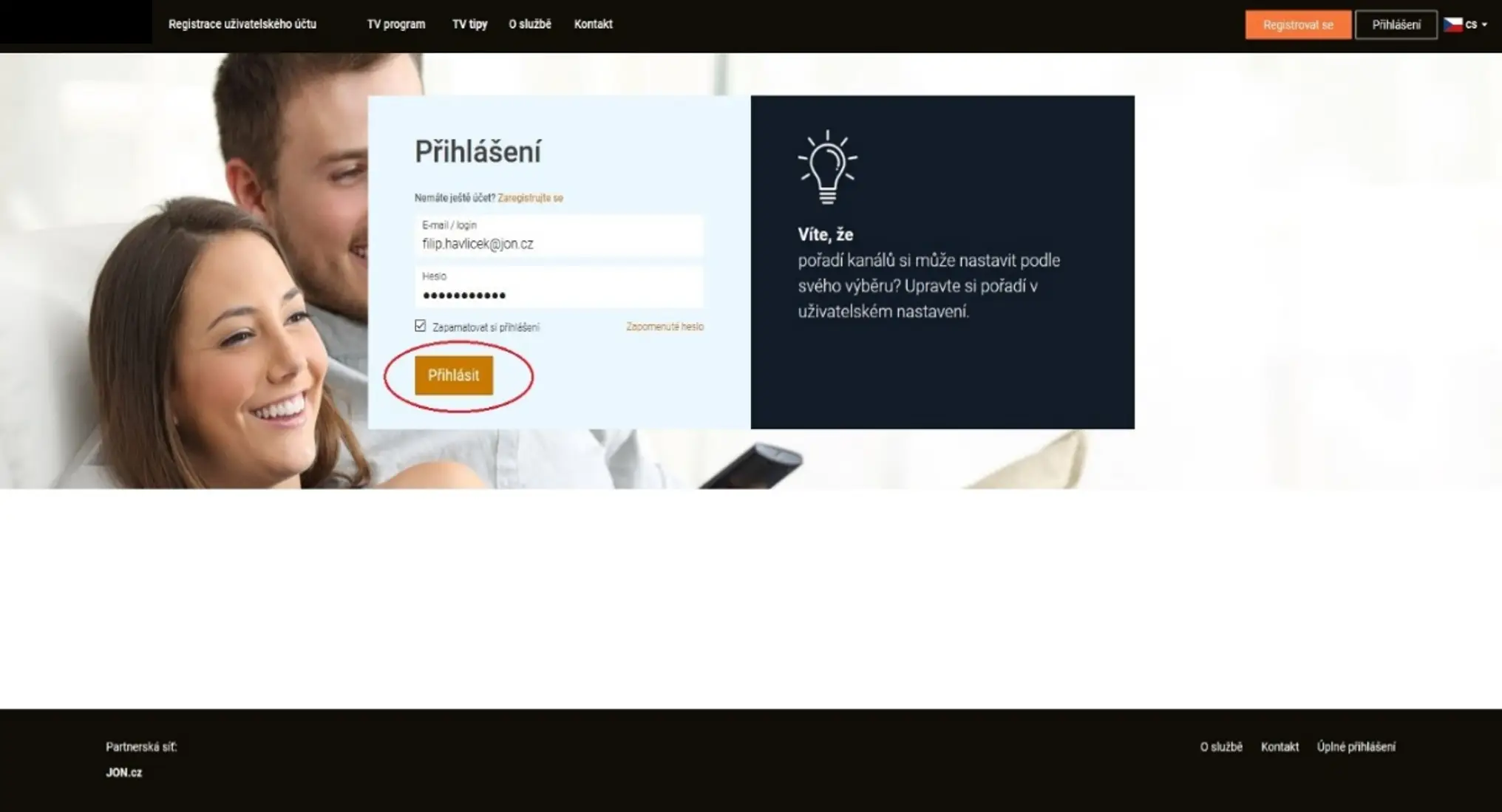
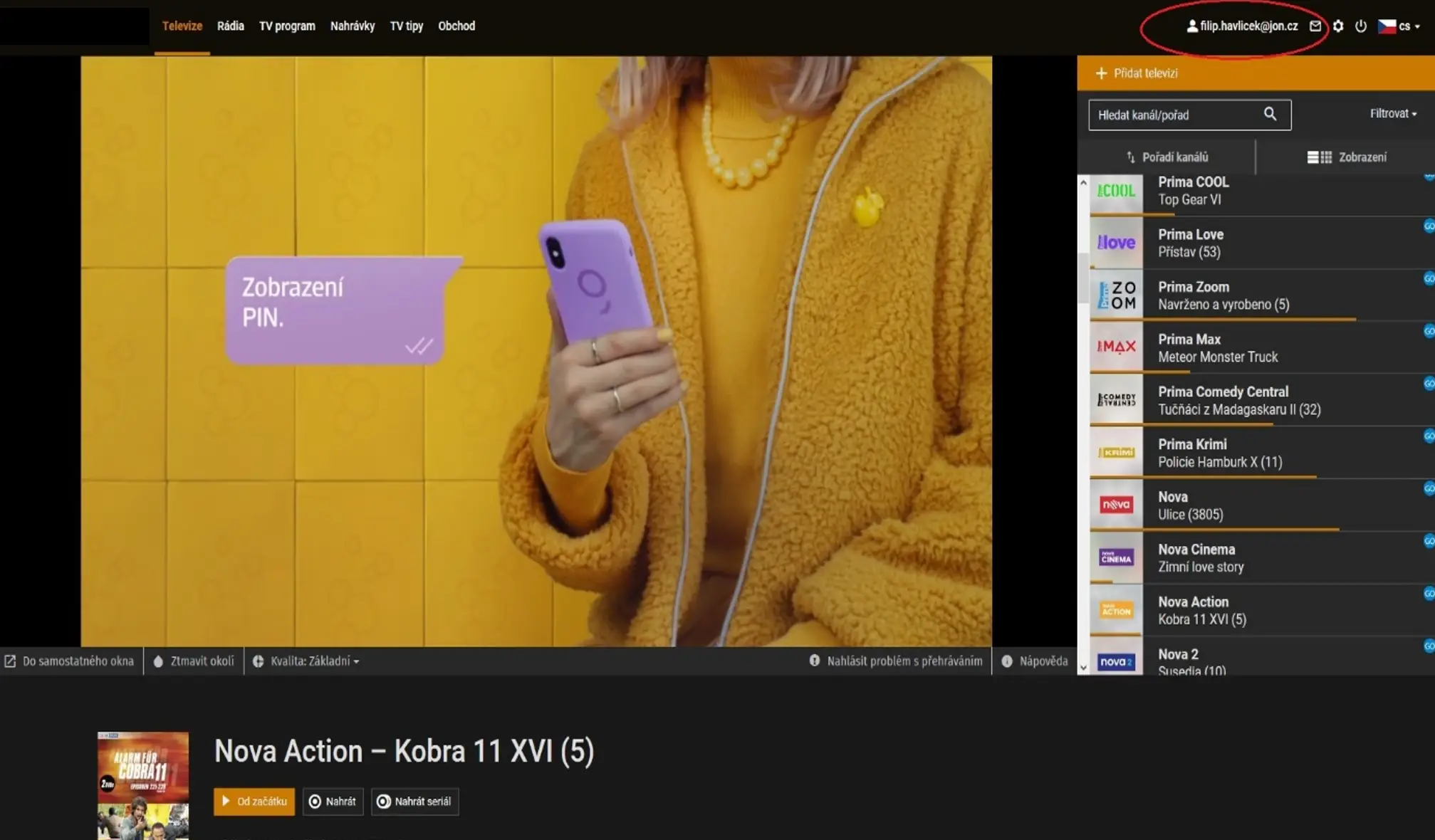
Pásmo 2,4 GHz – je více zatížené, protože poskytuje pouze tři nepřekrývající se kanály. Pásmo 5 GHz - na této frekvenci je dostupných 23 nepřekrývajících se kanálů, proto se zde setkáme s mnohem méně interferencemi, viz informace v sekci Rušení signálu wifi
Pásmo 5GHz nabízí oproti tradiční 2,4 GHz wifi lepší odolnost vůči rušení od okolních sítí a může dosahovat i vyšších maximálních rychlostí. Nevýhodou pak bývá menší dosah zvláště při průchodu přes překážky – signál je díky fyzikálním zákonům více pohlcován překážkami. Navíc ne všechna zařízení, hlavně starší nebo základní modely, umí v 5GHz pásmu pracovat.
Základním krokem pro dostatečný wifi signál je umístění wifi routeru v místnosti, ve které se nejvíce pohybuje a kde zároveň využíváte služby internetu. Pokud je třeba pokrýt větší oblast v bytě nebo domě je nutné rozšířit vaší vnitřní wifi síť o další wifi routery:
Příklad umístění wifi routeru
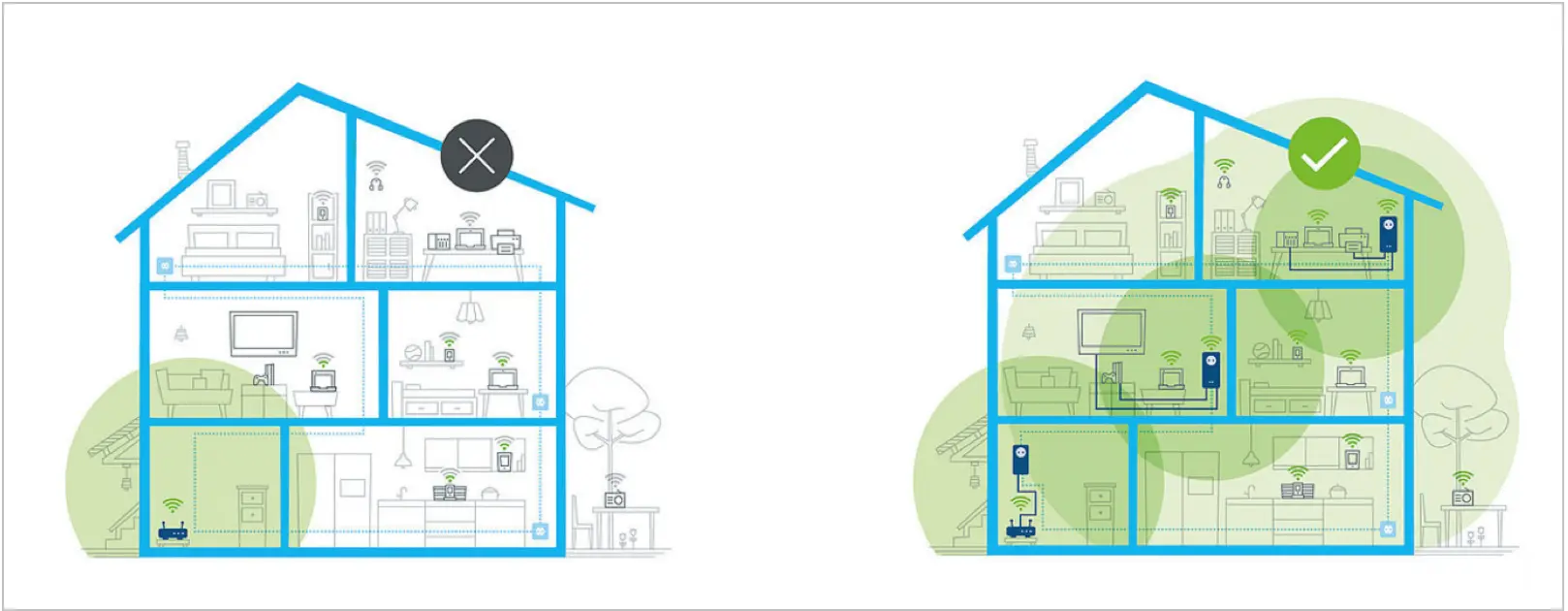
Setkáváme se u zákazníků i s použitím Repeaterů (Opakovačů, zesilovačů). Dokáží zesílit sílu signálu z pohledu koncového zařízení ale kvalita tj. rychlost a spolehlivost však zůstane i v ideálním případě stejná, spíše bude horší. Opakovač z principu své činnosti musí komunikovat jak s koncovým zařízením (telefonem, tabletem atd.) tak s původním wifi routerem, přičemž v jednom okamžiku může komunikovat pouze s jedním zařízením. Přenos dat ze zařízení komunikujícího s repeaterem následně zabere dvojnásobek času oproti přímému spojení, což znamená efektivní snížení maximální rychlosti wifi sítě cca na polovinu.
Výhodou je cena a instalace repeateru, nevýhoda, že ne vždy vyřeší problém s původní wifi a často problémy se sítí ještě zvýší.
Další možností je použití Powerline adaptéru – Jde o zařízení, které dokáže přenášet data přes vodiče elektrického vedení. Výhodou takovéto řešení bývá rychlejší a stabilnější spojení než běžná wifi a možnost dostat připojení „skoro-kabelové“ kvality do míst, kde je třeba umístit další wifi router nebo připojit zařízení po kabelu bez nutnosti pokládat extra kabeláž a vrtat prostupy zdmi nebo stropy. Některé modely mohou mít více výstupních konektoru pro snadné připojení několika zařízení, např. TV a herní konzole bez potřeby dalšího zařízení, případně i vestavěnou wifi pro pokrytí v místě instalace adaptéru. Nevýhodou pak jsou dodatečné náklady na set adaptérů a možná nestabilita případně nemožnost použití podle stavu a kvality elektrické instalace v objektu.
Pro správné nastavení postupujte dle níže uvedeného návodu
Po úspěšném přihlášení na stránkách www.moderntv.cz (viz. krok Jak se přihlásím do aplikace v rámci služby Chytrá TELKA)
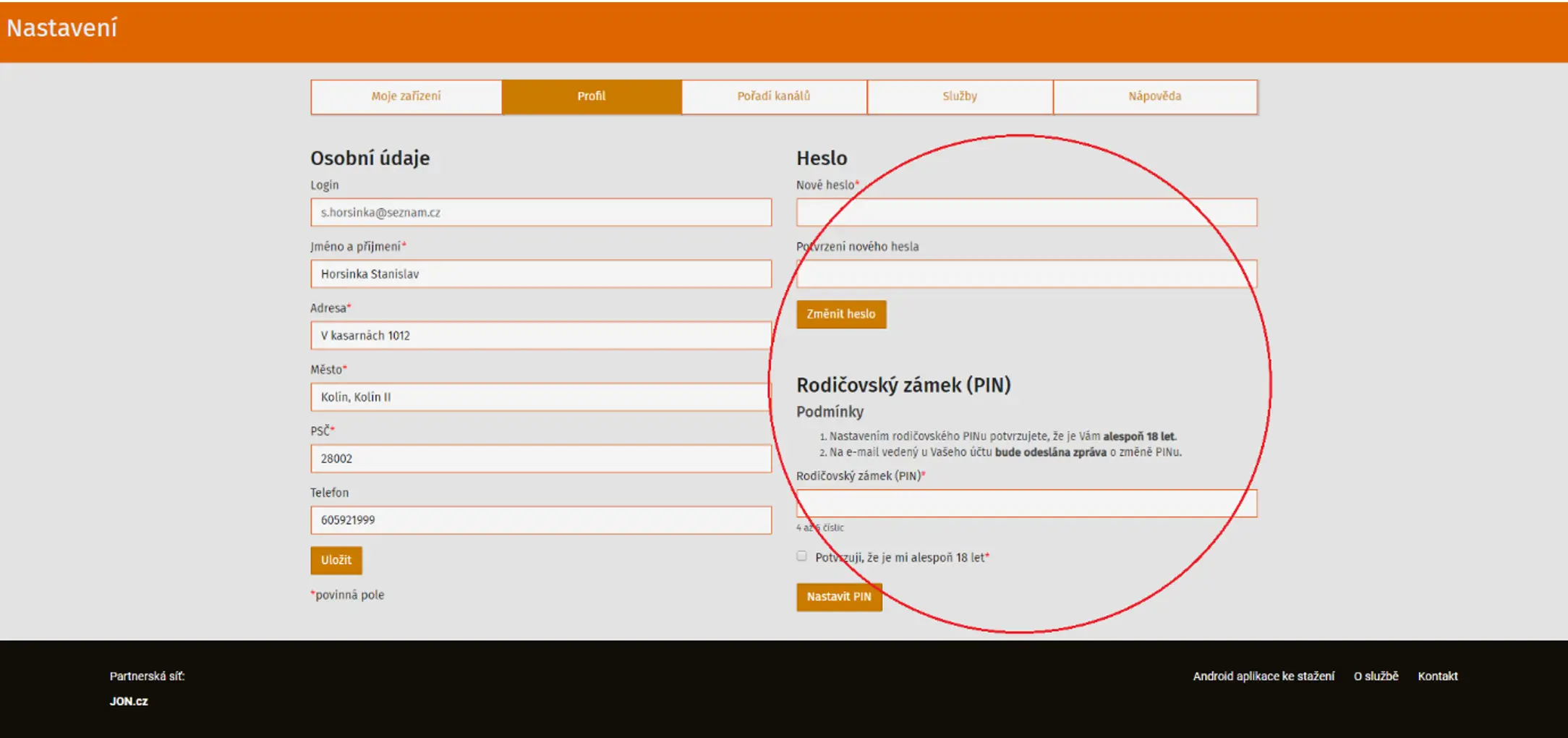
Pro správné nastavení postupujte dle níže uvedeného návodu
Po úspěšném přihlášení na stránkách www.moderntv.cz (viz. krok Jak se přihlásím do aplikace v rámci služby Chytrá TELKA)
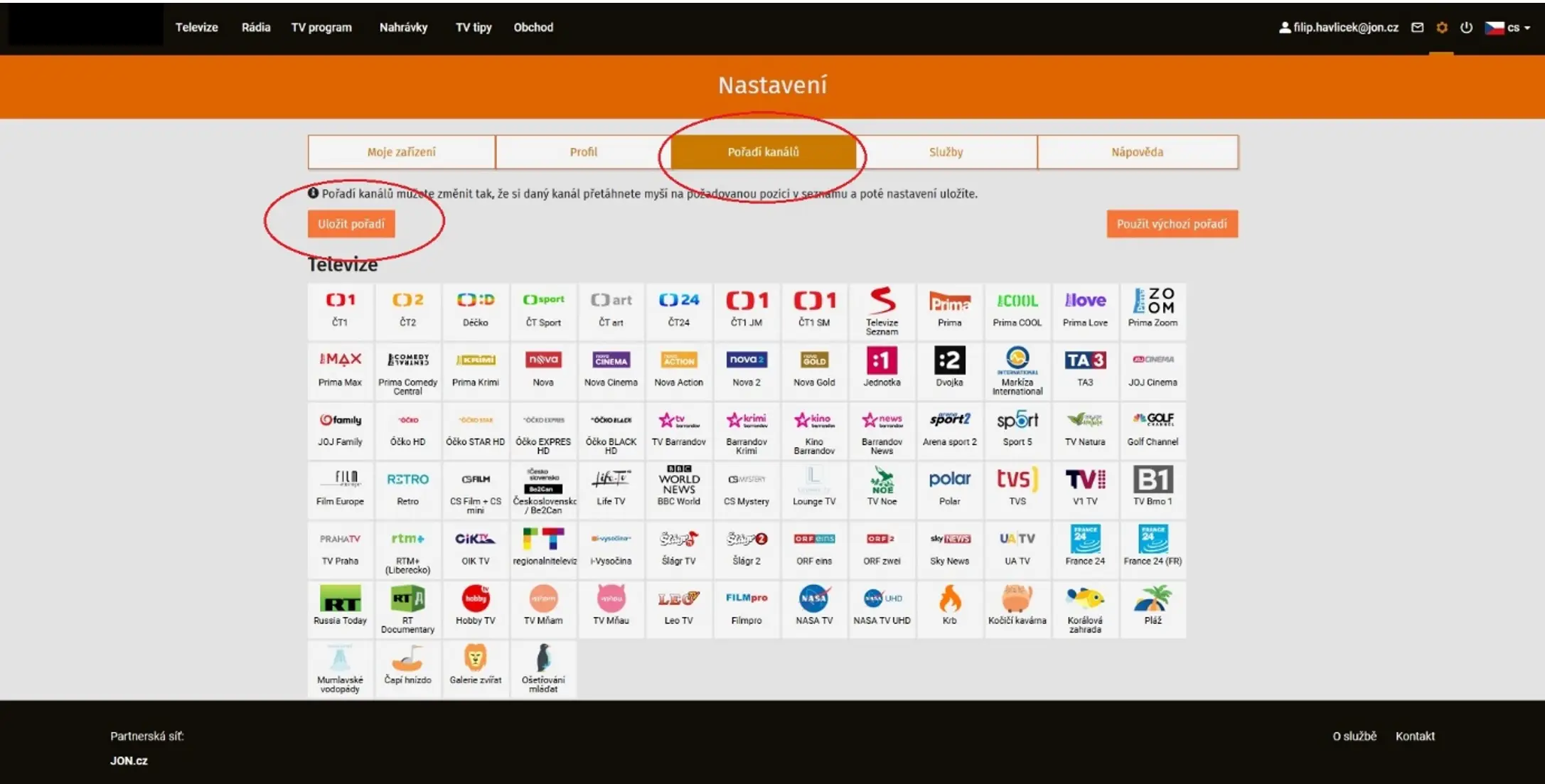
Nebojte se, všechno máte u nás.
Jak se přihlásíte do Zákaznického portálu?
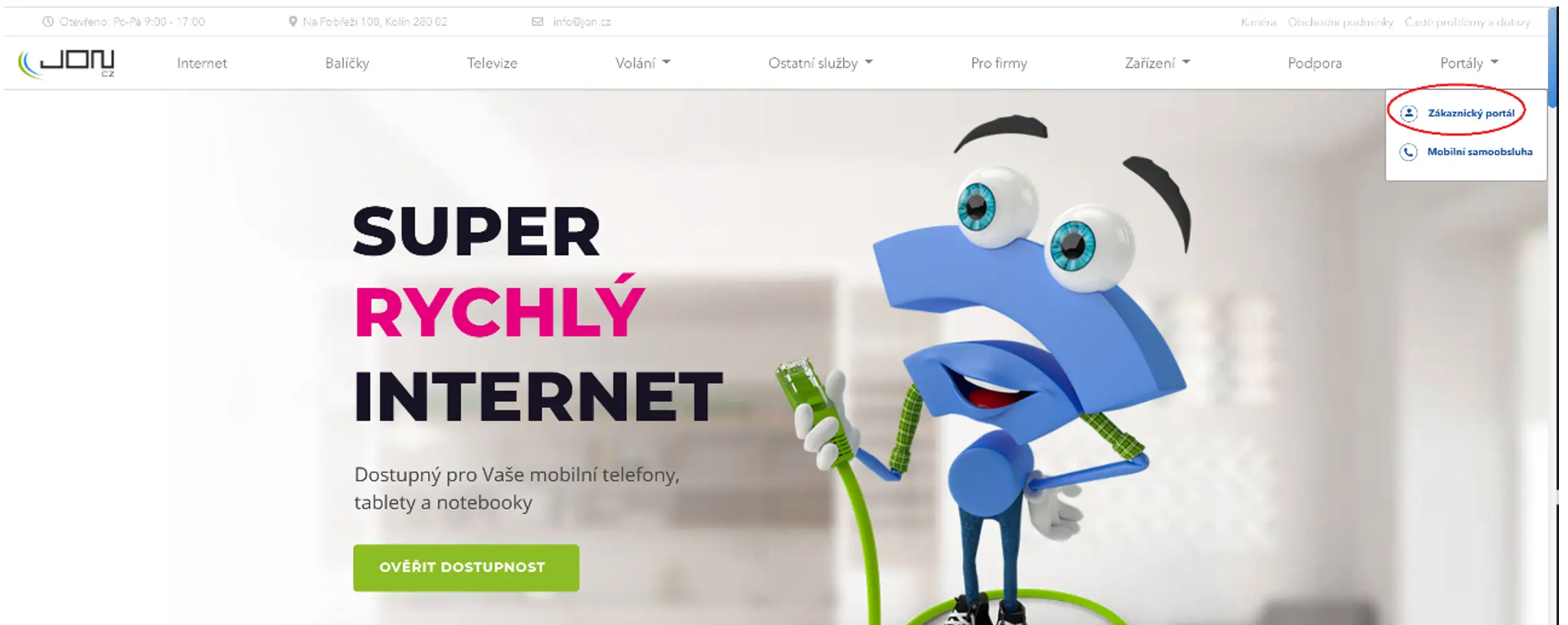
Přihlašovací údaje – ZÁKAZNICKÉ ČÍSLO a HESLO vám zaslali kolegové na váš email po podpisu smluvních dokumentů. V případě, že jej nemůžete naleznout, stačí zavolat na naši Zákaznickou linku 321 720 710, kde vám po ověření vaší totožnosti přístupové údaje sdělí.
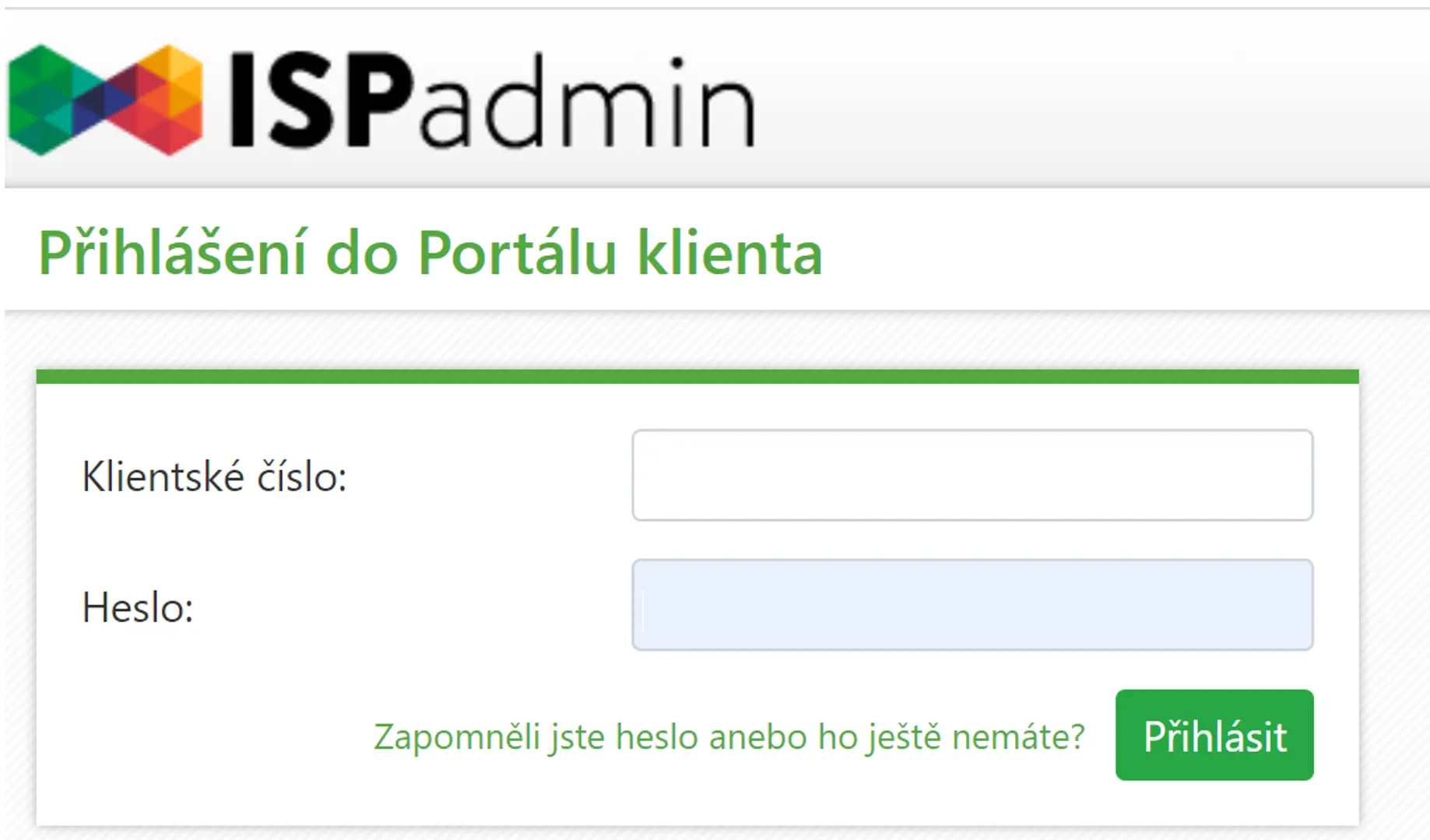
V Zákaznickém portálu naleznete dokumenty a informace, které se týkají vámi odebíraných služeb. Jedná se především o informaci o službě, smluvní dokumenty, grafy a další důležité dokumenty společnosti (Obchodní podmínky, Možnosti úhrad apod.)
Prosíme o kontrolu vašich osobních údajů. Pokud jste změnili například telefonní číslo nebo email, nebude se s vámi moci spojit.
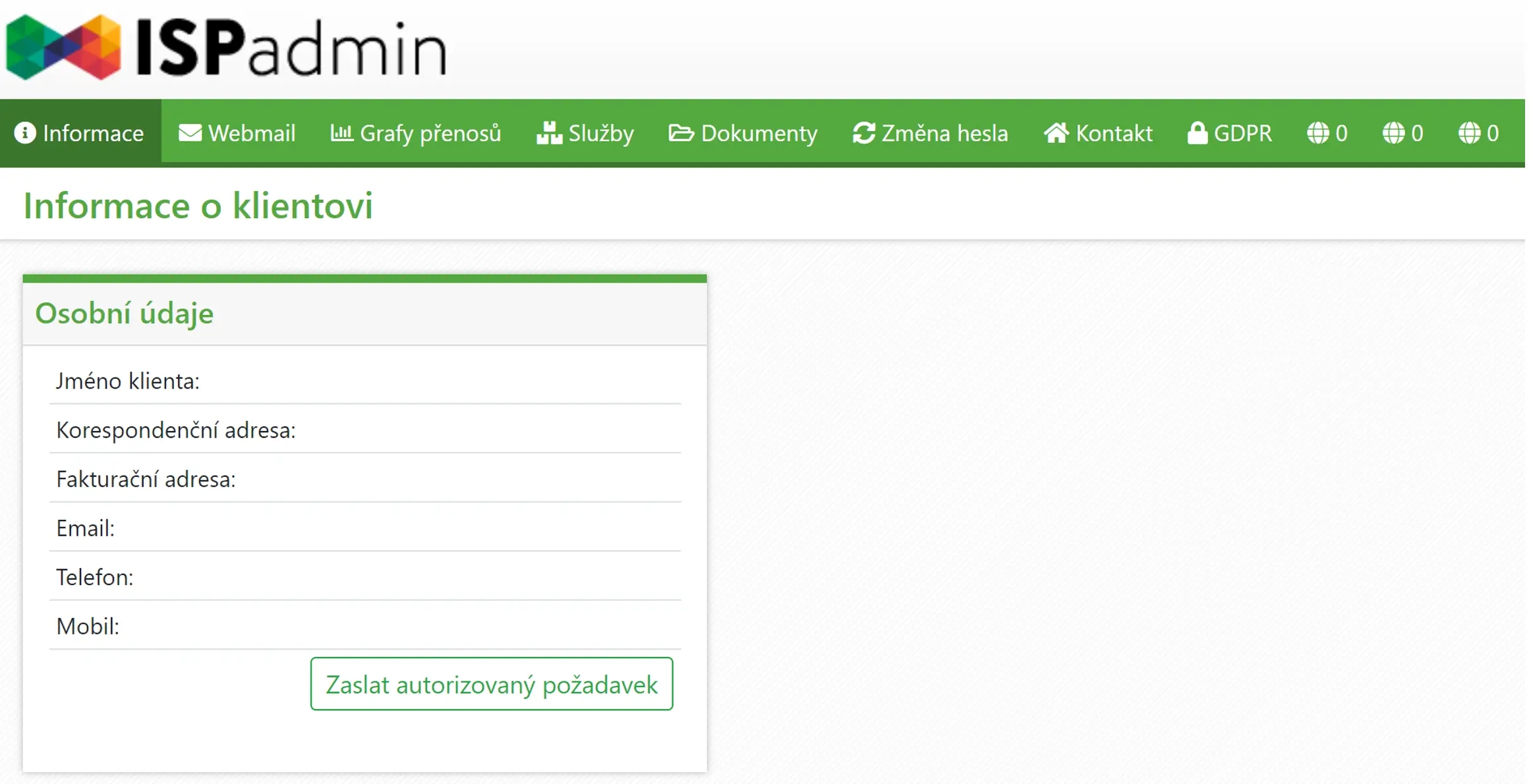
Především doporučujeme provést měření rychlosti, viz sekce Co dělat, když? - Pomalý internet. Pokud jsou hodnoty naměřené po kabelu v pořádku, bude pravděpodobně problém právě ve vnitřní wifi síti viz sekce Jak zesílím signál? a Počet zařízení na WIFI síti. Pokud nejsou v pořádku naměřené hodnoty na zařízení připojeném po kabelu, pak nám naměřené hodnoty downloadu, uploadu a ping zašlete na email poruchy@jon.cz, nebo nám sdělte telefonicky na 321 720 710. Naše technické oddělení vaše připojení prověří a případně nutnosti naplánuje servisní zásah.
Nastavení vašeho emailového klienta pro odchozí poštu můžete provést pomocí našeho návodu:
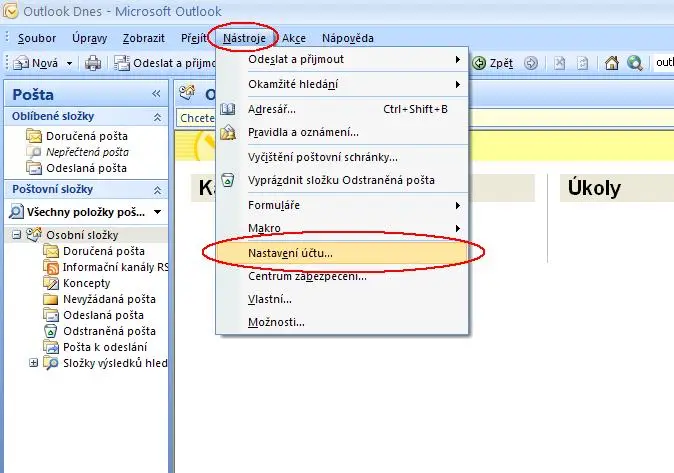
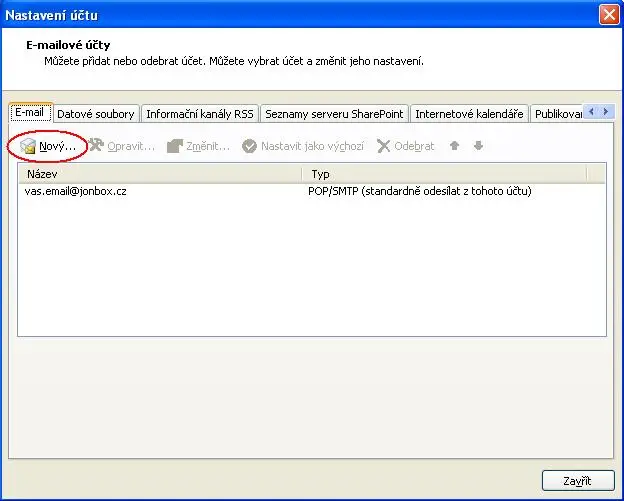
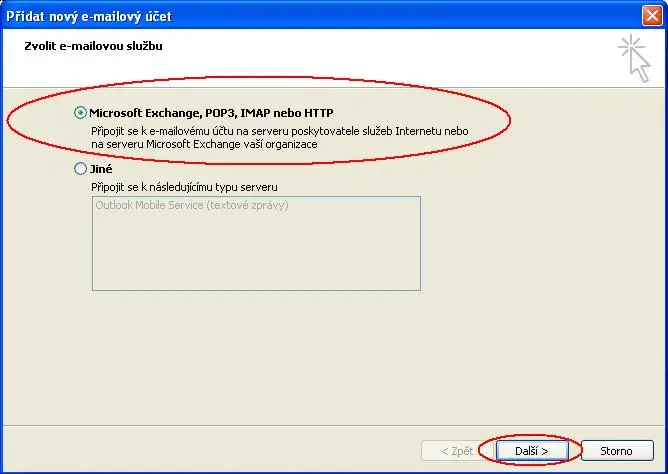
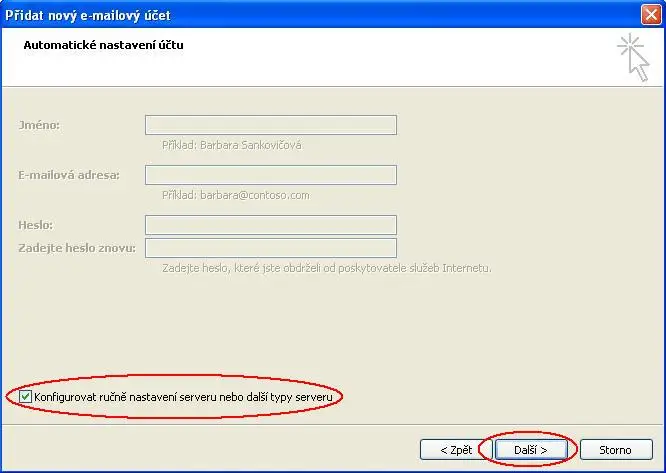
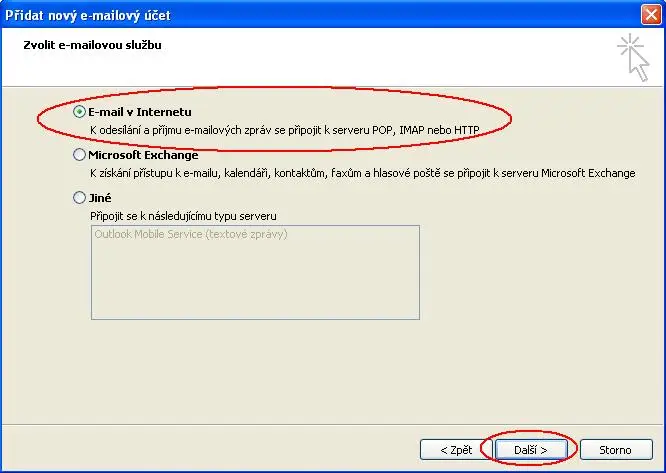
Jméno: Vaš.email@jonbox.cz
E-mailová adresa: Vaš.email@jonbox.cz
Informace o serveru
Typ účtu: POP3
Server příchozí pošty: mail.jon.cz
Server pro odchozí poštu (SMTP): postak.jon.cz
Přihlašovací informace
Uživatelské jméno: Vaš.email@jonbox.cz
Heslo: 123456
Po vyplnění těchto informací ještě zaškrtněte volbu „Zapamatovat heslo“ a pokračujte kliknutím na tlačítko „Další >“
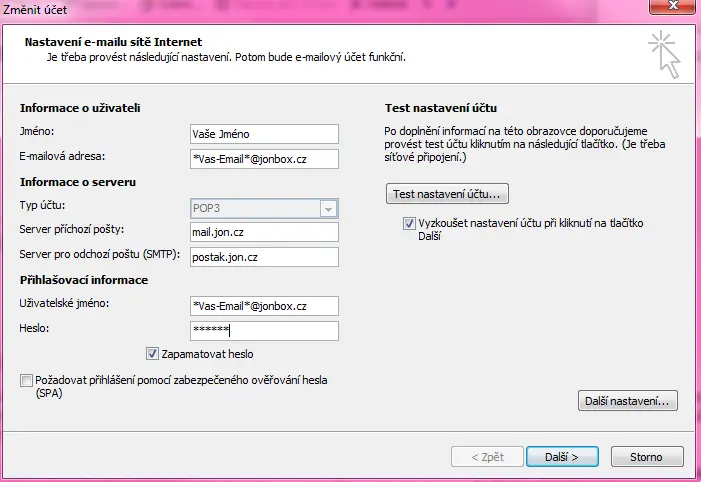
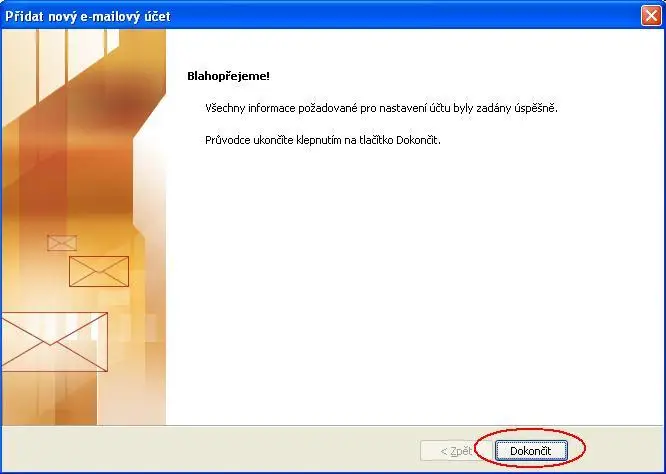
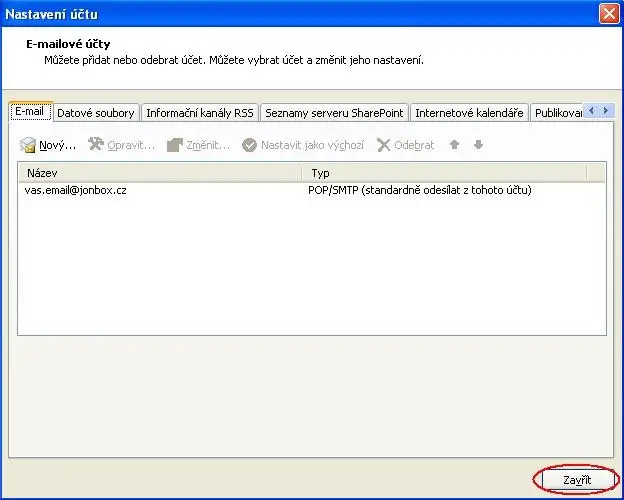
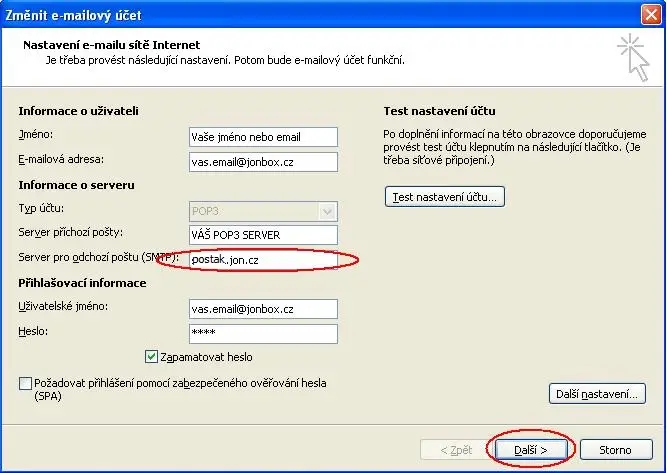
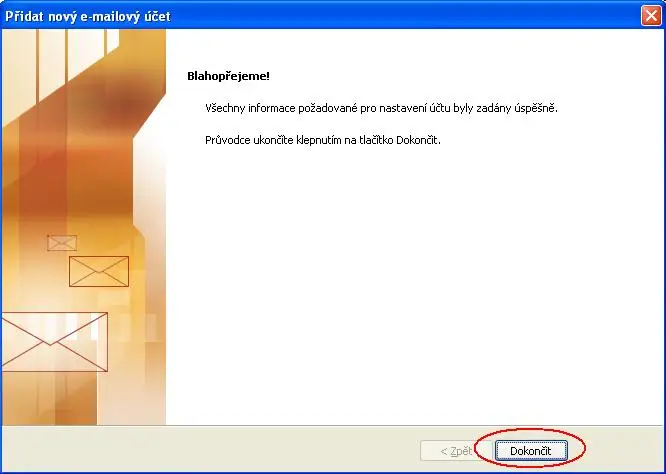
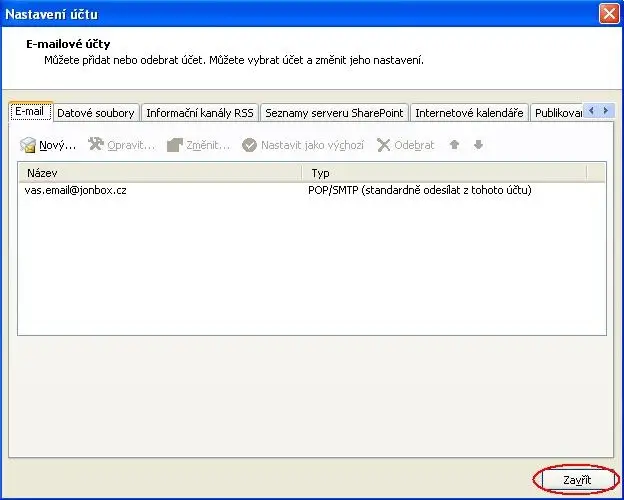
Nyní jste úspěšně nastavili Vašeho poštovního klienta Microsoft Office Outlook 2007 pro odesílání pošty přes postak.jon.cz
Jestli si nevíte rady, jsme vám připraveni pomoci na telefonu 321 720 710.
Pokud máte nový počítač, nebo jste přeinstalovali operační systém u stávajícího, bude třeba jej nastavit pro připojení k internetu.
Pokud máte wi-fi router, stačí vybrat vaši bezdrátovou síť a zadat heslo.
Pokud jste připojeni jen po kabelu, je třeba nastavit váš počítač či notebook.
Nastavení můžete provést pomocí našeho návodu:
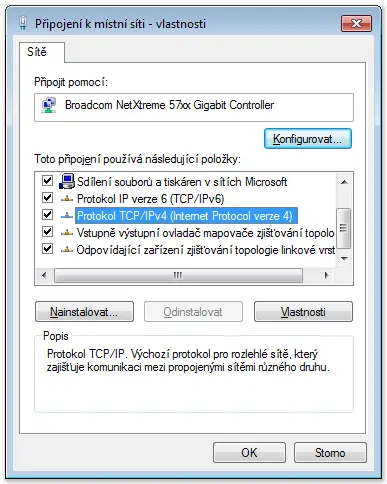
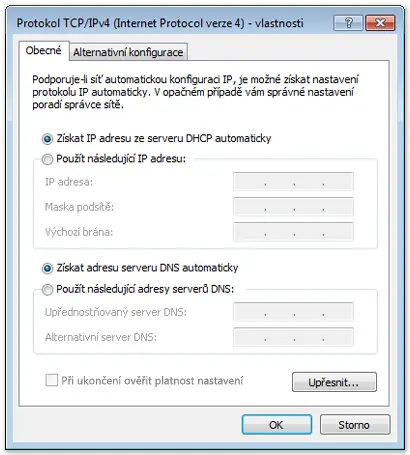
Pro nastavení budete potřebovat IP adresu a další údaje, kterém vám sdělíme telefonicky po ověření totožnosti. V případě problémů s nastavením, nebo ztráty hesla do bezdrátové sítě, vám jsme k dispozici na telefonu 321 720 710.
Nefunkční připojení k internetu může mít více příčin.
Pro konzultaci veškerých kroků a vyřešení problému jsme vám k dispozici na telefonu 321 720 710.
Pokud vám nefunguje služba IPTV, proveďte, prosím, následující kroky:
Ve chvíli, kdy je služba stále nefunkční, volejte na 321 720 710. Zjistěte si před zavoláním, zda vám funguje internet či nikoli, a tuto skutečnost nám nahlašte. Pomůže to rychlosti diagnostiky problému a tím i jeho vyřešení.
V běžné domácnosti se můžete připojovat například až 5 zařízeními na váš WIFI router (3x telefon, 2x notebook). Což bychom považovali za doporučený maximální počet na běžný WIFI router. V případě většího počtu zařízení doporučujeme postupovat dle informací v sekci Jak zesílím signál? Je potřeba si uvědomit, že každé zařízení má v sobě jinak výkonnou WIFI. Například chytré hodinky nebo jiné vzdálenější zařízení, které bude připojeno na WIFI na zhoršený signál může negativně ovlivnit spojení ostatních zařízeních, které by za normálních okolností fungovaly v pořádku. Platí zde tedy pravidlo, že zařízení s nejslabším signálem wifi negativně ovlivňuje ostatní připojené zařízení na vaší WIFI.
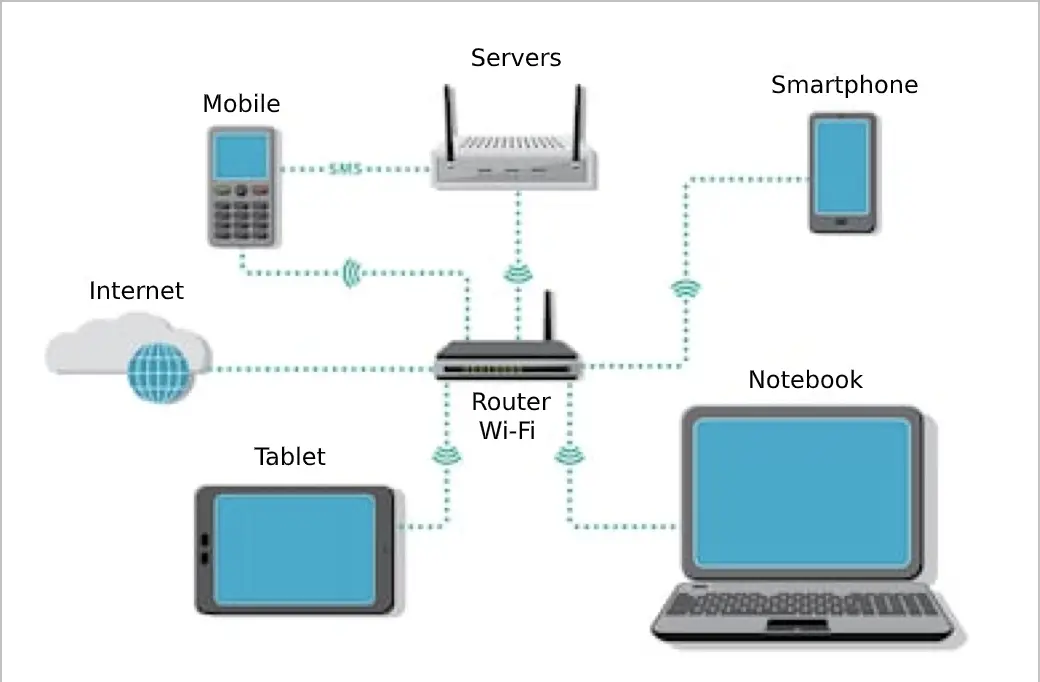
V tomto případě doporučujeme také informace uvedené v sekci, Jak zesílím signál? Veškeré zařízení, které podporují možnosti kabelového připojení LAN, doporučujeme přepojit z WIFI právě na KABEL (SmartTV, tiskárna, notebook, stolní PC apod.)
Tak snadné přenést telefonní číslo ještě nebylo!
Co k přenosu potřebujete? Pouze OKU kód neboli ověřovací kód účastníka. Je to 14místný autorizační kód, který od 1.4.2020 slouží k přenosu vašeho telefonního čísla k jinému poskytovateli.
OKU naleznete v online samoobsluhách vašich současných operátorů, či vám jej sdělí na Zákaznických centrech nebo telefonicky. Také je uvedeno v novějších typech smluv.
Jakmile nám tento kód společně se svým telefonním číslem předáte, portaci neboli přenos za vás okamžitě zdarma vyřídíme. A pak už s vámi jen kolegyně na lince domluví termín nastavení (fixní čísla) a je to.
Nutno podotknout, že v rámci našeho VoIP volání neplatíte žádné paušální poplatky, pouze skutečně provolané minuty vašich hovorů.
Pokud na internetu netrávíte moc času a pouze si s přáteli na sociálních sítích vyměníte pár vět, jednou denně zkontrolujete e-maily nebo projdete aktuální zprávy, nemusíte se výběrem WiFi routeru nijak zvlášť zabývat. Na běžné brouzdání internetem vám postačí základní model. Nemusíte řešit rychlost, frekvenci, počet antén a další parametry. Běžný základní model však postačí pouze na pokrytí menšího bytu/menší části domu.
Převod služby na jiného zákazníka vyřídíte osobně na našem Zákaznickém centru na adrese Na Pobřeží 108, Kolín. V nejlepším případě s sebou vezměte i osobu, na kterou chcete službu převést, vyřídíte tak veškeré administrativní kroky okamžitě.
Převádět lze služba i v případě, pokud je smluvně stále v úvazku, tento úvazek se standardně převede na nového zákazníka. Pokud nový zákazník s úvazkem nesouhlasí, bude toto vypořádáno s původním zákazníkem.
Datum převodu služby si můžete sami vybrat, a je to vždy první den nového měsíce.
Převod služby na jiného zákazníka není zpoplatněn.
Co budete k převodu potřebovat vy i nový zákazník?
Stále častěji evidujeme rušení signálu okolními Wi-Fi sítěmi a dalšími přístroji, které pracují na stejných frekvencích jako Wi-Fi router. Wi-Fi je technologie, díky níž se můžete připojit k internetu kdekoli, kde je dostupný mikrovlnný signál vysílaný přístrojem zvaným Wi-Fi router. Tento signál se šíří volně vzduchem ve frekvenčních pásmech 2,4 GHz nebo 5 GHz, což jsou volná pásma definovaná Českým telekomunikačním úřadem. V nejčastěji využívaném pásmu 2,4 GHz nepracují jen Wi-Fi zařízení. Tím, že je toto pásmo bezlicencové (za vysílání se nemusí platit žádné poplatky), komunikaci v něm provádí i mnoho dalších přístrojů, například:
Krátkodobým řešením může být pro řadu uživatelů i přepnutí stávajícího routeru na jiný vysílací kanál podle toho, který je nejméně vytížen. Informace o vytíženosti jednotlivých kanálů vám poskytne některá z volně dostupných aplikací. Pokud máte přístupy do wifi routeru, můžete si provést změnu vysílací frekvence sami, v opačném případě nás můžete kontaktovat emailem na: poruchy@jon.cz, nebo nám sdělte telefonicky na 321 720 710.
Rádi se s vámi přestěhujeme kamkoliv!
Převod služby v rámci ČR je možný, nicméně podmínkou je, že jsou v uvedené lokalitě naše služby dostupné.
Toto jednoduše zjistíte v rámci DOSTUPNOSTI uvedené na našich webových stránkách či telefonicky u našeho operátora na telefonním čísle 321 720 710.
Stěhování služby je zpoplatněno standardním ceníkem, který naleznete zde: Ceník práce a materiálu
Pokud bude na nové lokalitě dostupná pouze služba/tarif dodávaný třetí stranou, jsou veškeré standardní úkony zpoplatněny běžným ceníkem služby/tarifu.
V rámci stěhování služby je nutné kontaktovat naši společnost s předstihem, abychom dokázali nejenom vydefinovat správný dostupný tarif, ale také naleznout takový termín, který vám bude nejvíce vyhovovat. Nechcete být přece bez internetu a TV.
Co když na nové adrese nejsou služby dostupné? Můžu služby zrušit?
Samozřejmě můžete od smlouvy odstoupit. Musíte ale pravděpodobně počítat s výpovědní lhůtou. Pokud máte možnost, lze linku převést na jinou osobu, čím se na vás výpovědní lhůta nevztahuje.
V těchto případech kontaktujte naši společnost telefonicky na telefonním čísle 321 720 710 či osobně na adrese Na Pobřeží 108, Kolín.
Konkrétní seznam pokrytých obcí naleznete zde.
V případě, že je ve vaší lokalitě dostupnost více druhů služeb (například bezdrátové i optické připojení), je možné tarif/službu změnit. V tomto případě je nutné kontaktovat naše Zákaznické centrum na telefonním čísle 321 720 710, kde s vámi operátorka tarif nastaví a naplánuje instalaci.
Tarif lze měnit i v případě, že je vaše smlouva stále v úvazku, avšak v tomto případě je nejnižší možný měsíční poplatek definován dle současně využívané služby.
Změna tarifu/služby není zpoplatněna, avšak poplatek za službu se řídí standardním ceníkem služeb.